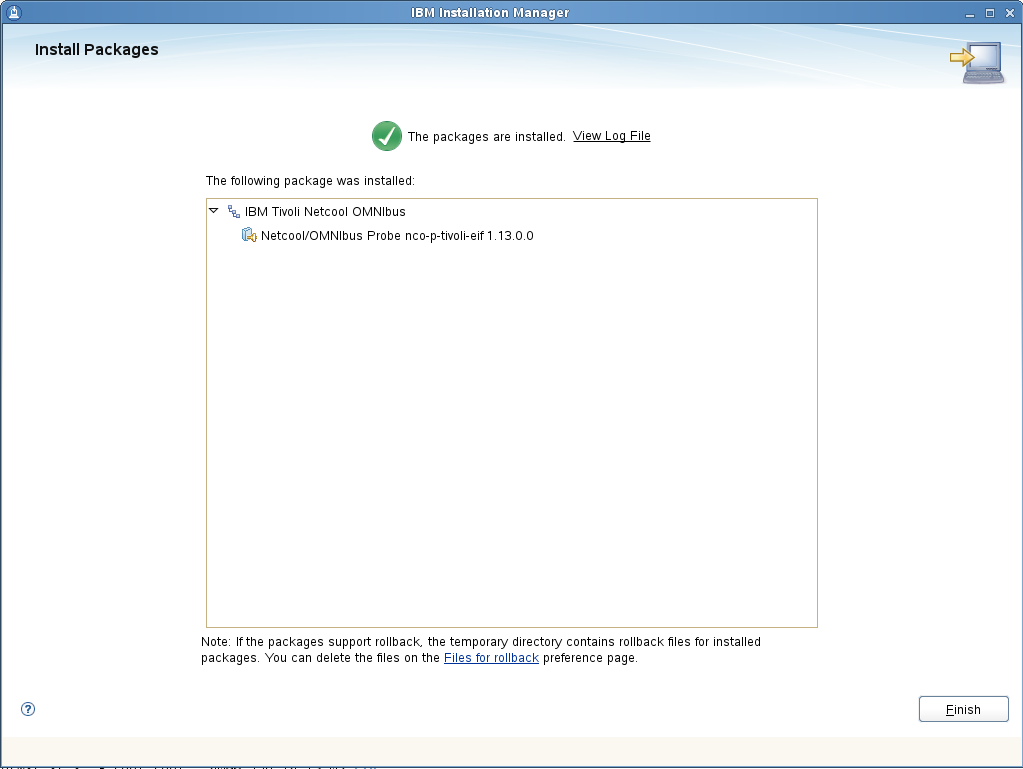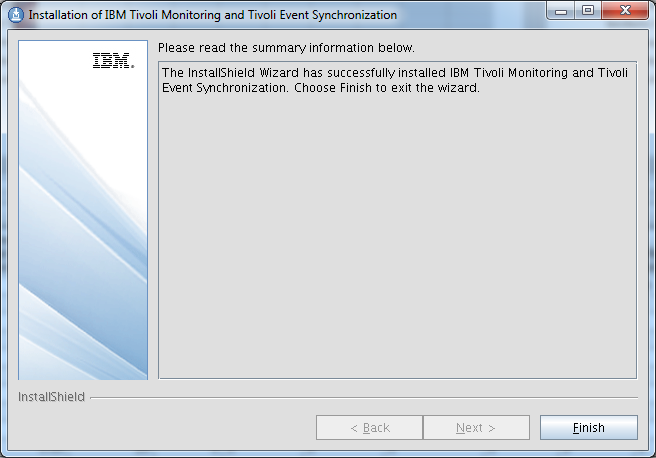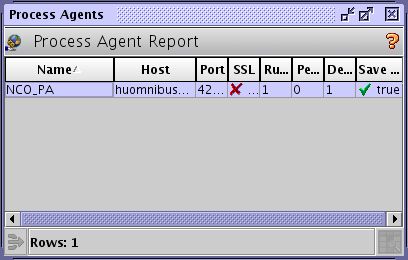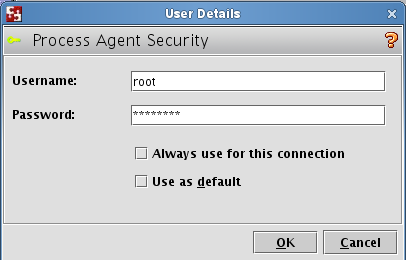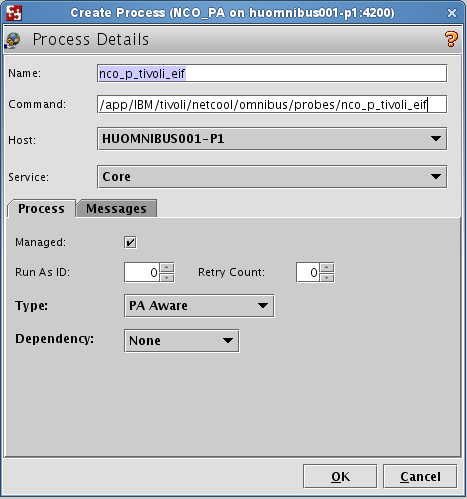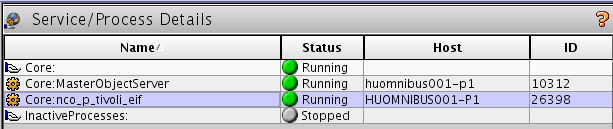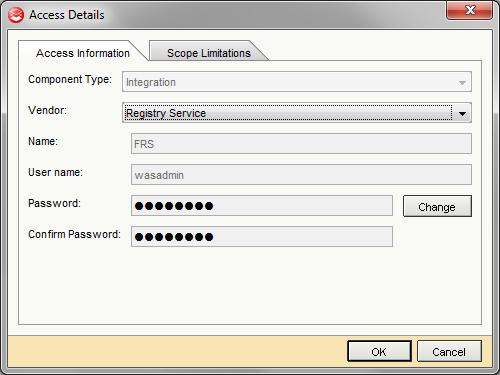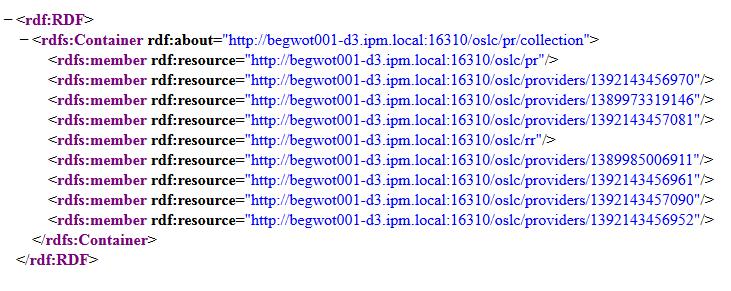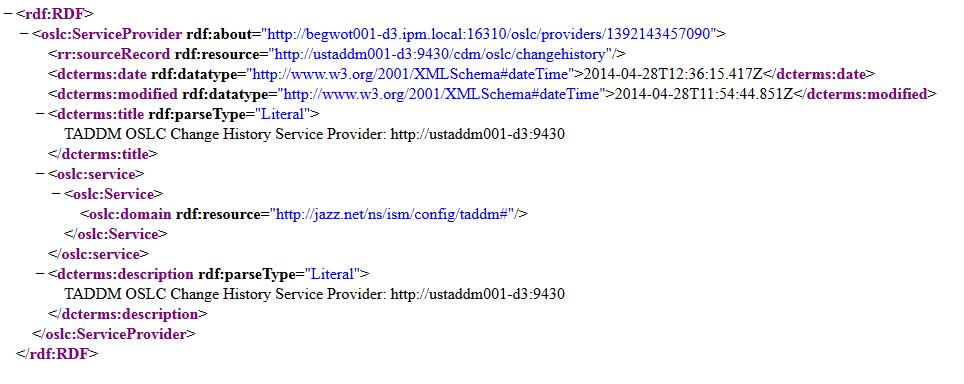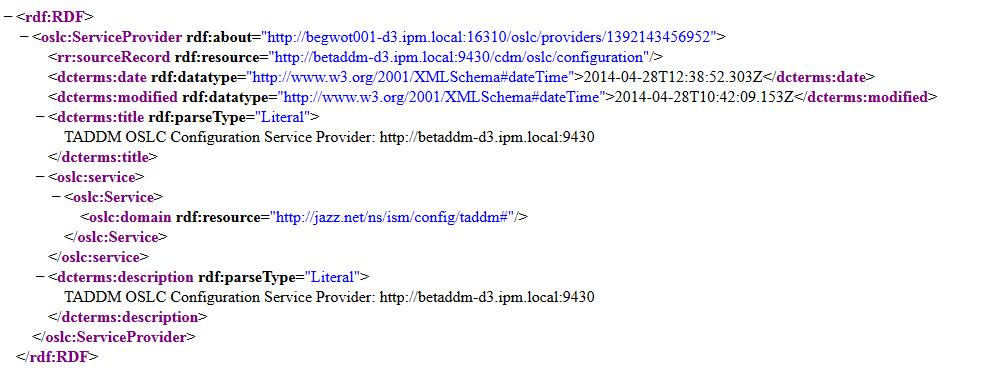This article will describe, how to install and configure the Netcool/OMNIbus EIF probe that comes with the 8.1 version of Netcool/OMNIbus. As usual we will use SLES 11 SP3 as host OS.
Netcool/OMNIbus 8 Plus Probe for Tivoli EIF provides the capability to capture events sent from ITM and forward them onto the Omnibus console. It is not to be confused with IBM Tivoli Netcool/OMNIbus Gateway for Tivoli EIF which is used to forward events from IBM Tivoli Netcool/OMNIbus to applications that accept events in EIF format.
First locate the Netcool/OMNIbus 8 Plus Probe for Tivoli EIF (nco-p-tivoli-eif 13_0) Multiplatform English (CN1FVEN ) package on Passport Advantage, if you do not have it downloaded already. Make sure that you download the one that is coming with the 8.1 version of Omnibus.
Installing Netcool/OMNIbus 8 Plus Probe for Tivoli EIF
From version 8.1 probe installation is being done using the IBM Installation Manager not with the nco_install_integration utility.
Start the IBM Installation Manager using the IBMIM command. Usually this is located in /opt/IBM/InstallationManager/eclipse directory. Once started go to File-> Preferences.
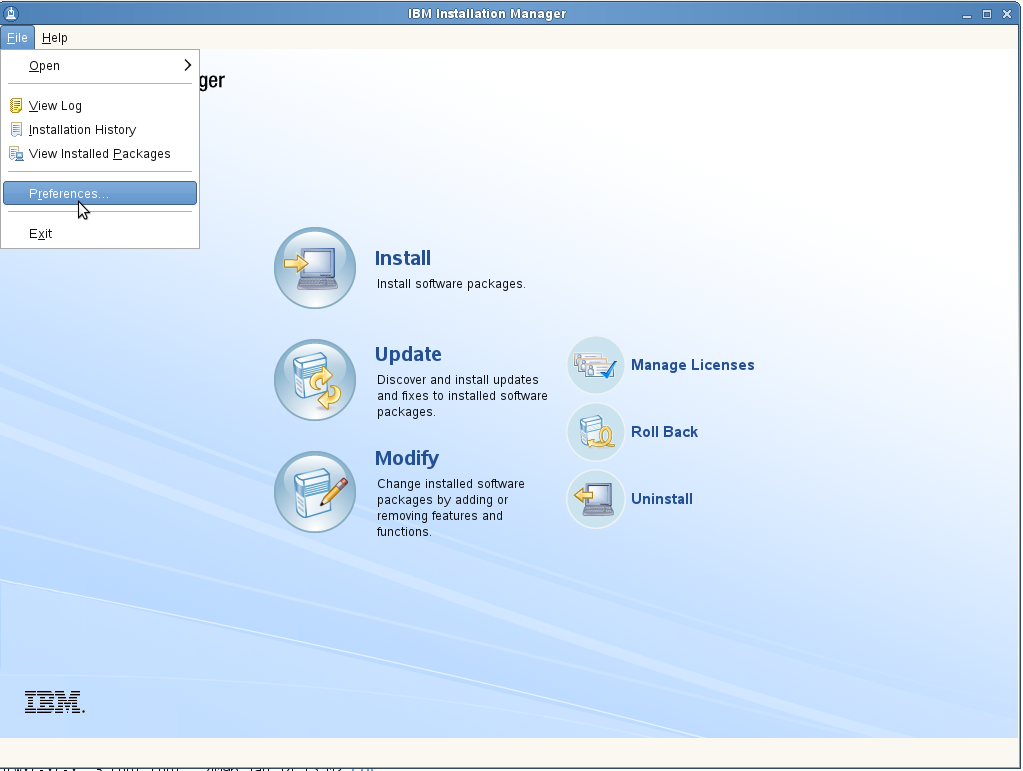 Select Add repository. Specify the location of the repository.config file in the EIF probe image directory. This will add that location to the repository list.
Select Add repository. Specify the location of the repository.config file in the EIF probe image directory. This will add that location to the repository list.
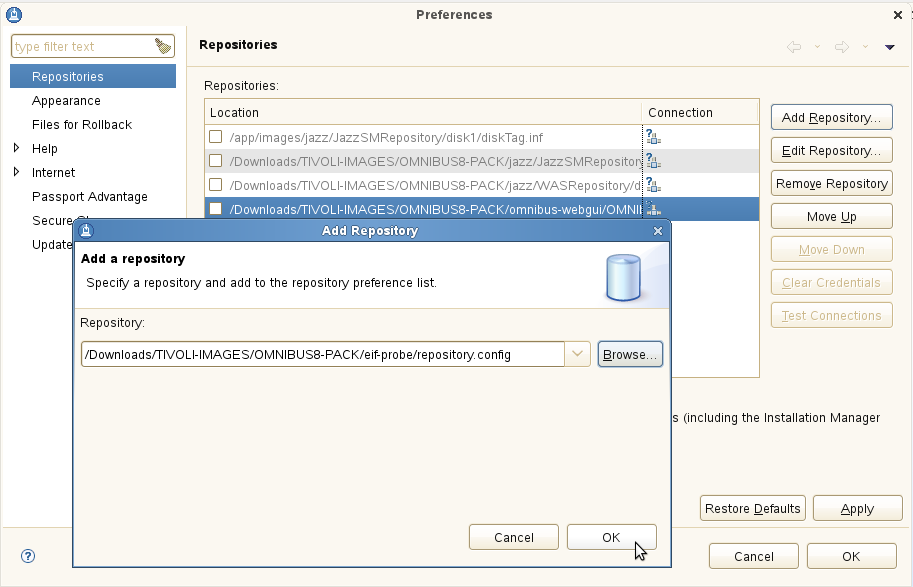 Click install on the main screen to start the installation.
Click install on the main screen to start the installation.
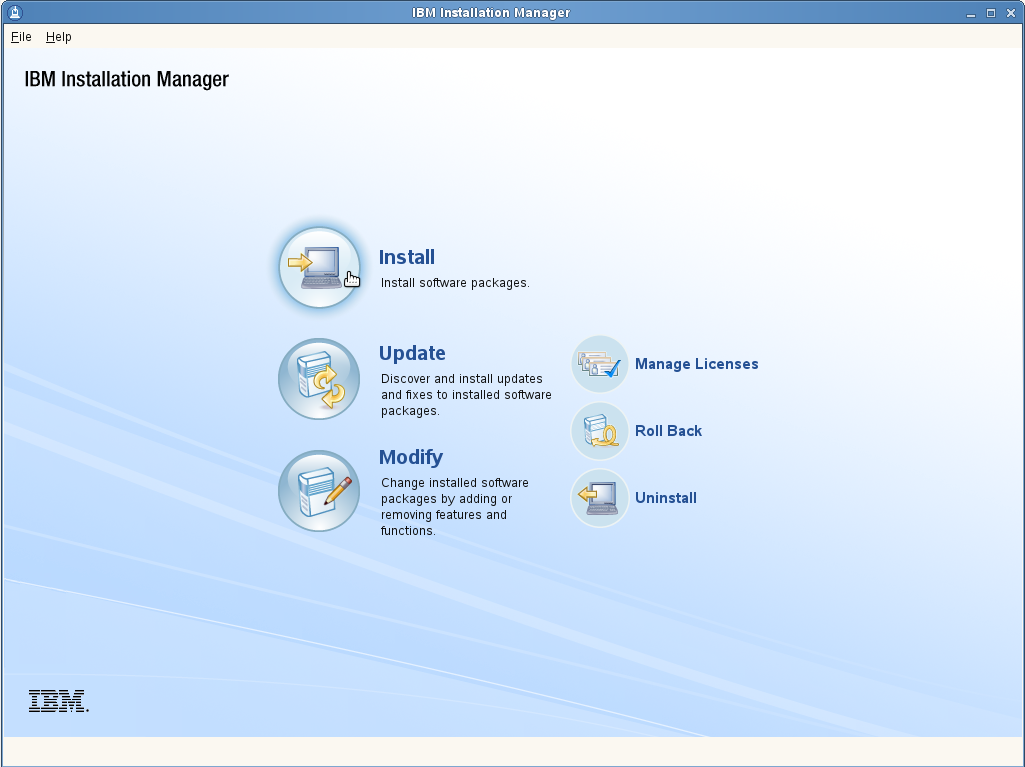 Select Netcool/Omnibus Probe nco-p-tivoli-eif then click next.
Select Netcool/Omnibus Probe nco-p-tivoli-eif then click next.
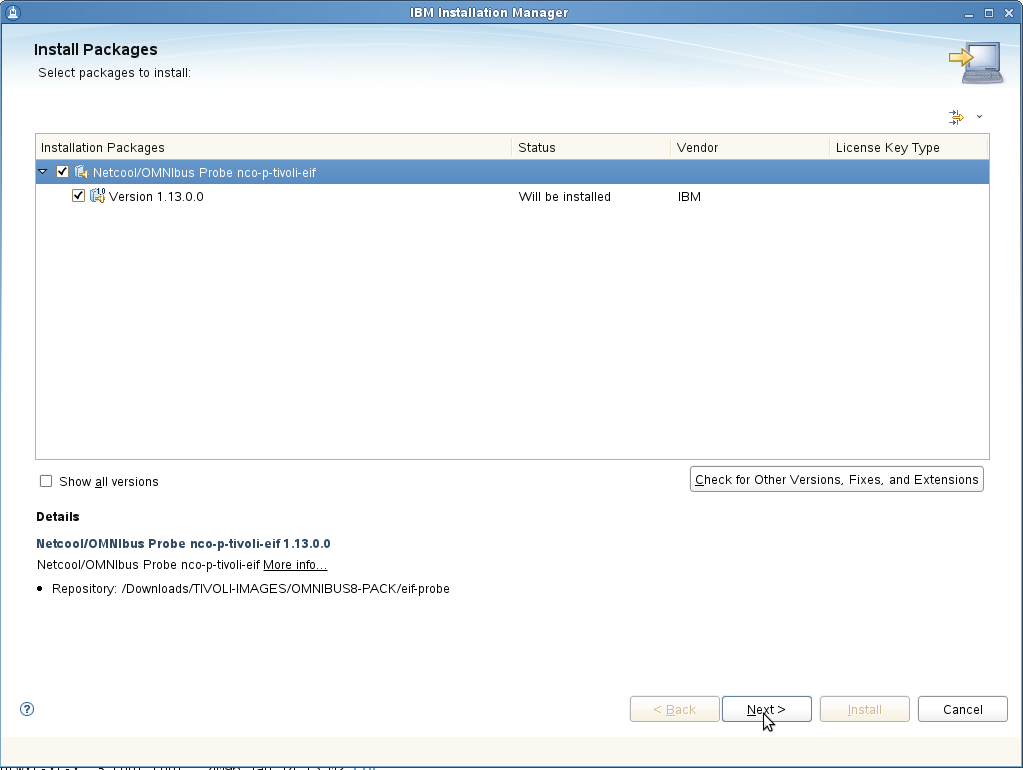 Accept the License agreement, then click next at the Install packages window. If your prerequisites are not met you will see a list of missing package groups.
Accept the License agreement, then click next at the Install packages window. If your prerequisites are not met you will see a list of missing package groups.
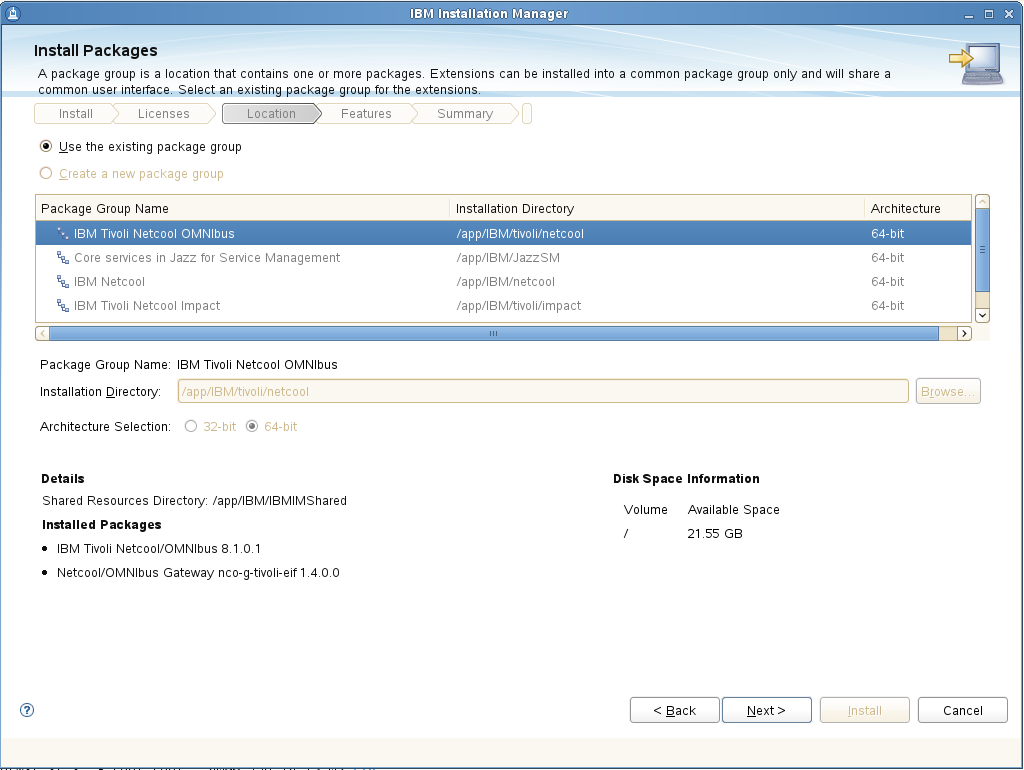 Confirm the installation package by clicking next and the following window.
Confirm the installation package by clicking next and the following window.
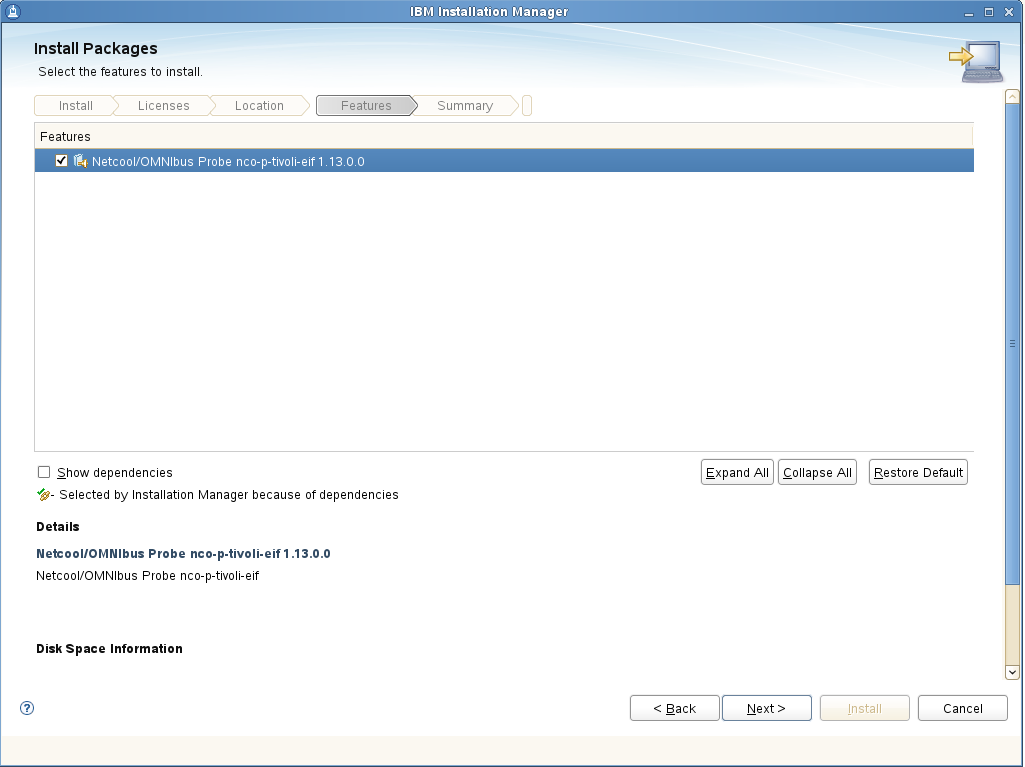 Click Install to start the installation at the next window.
Click Install to start the installation at the next window.
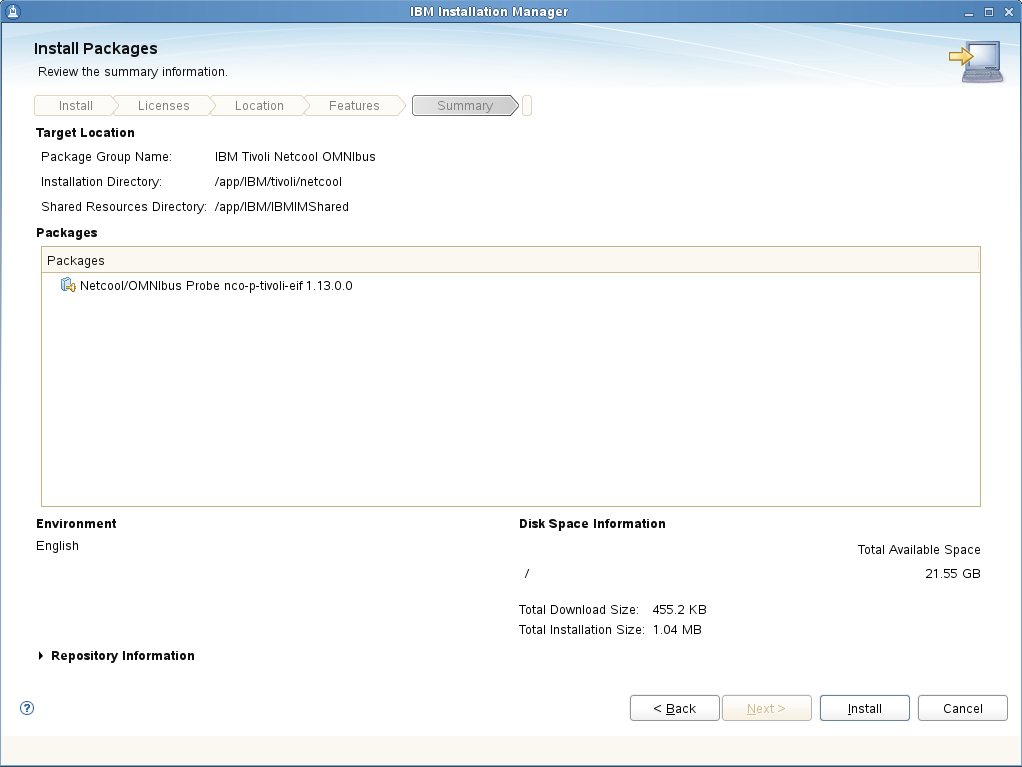 If everything goes fine your installation should now be done.
If everything goes fine your installation should now be done.
Installing the Situation Update Forwarder
The Situation Update Forwarder is located on the IBM Tivoli Monitoring tools CD, the latest version can be downloaded from fixcentral. In this example I am using the the tools package from ITM 6.3 Fixpack 4:
- 6.3.0-TIV-ITM_TMV-Tools-FP0004
After unpacking the image the installation can be started using the ESync3000Linux.bin command.
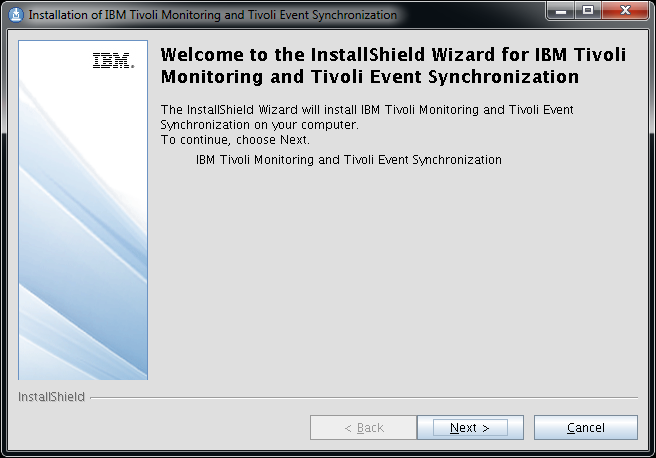 After accepting the License Agreement select the installation location of the Situation Update Forwarder the click Next.
After accepting the License Agreement select the installation location of the Situation Update Forwarder the click Next.
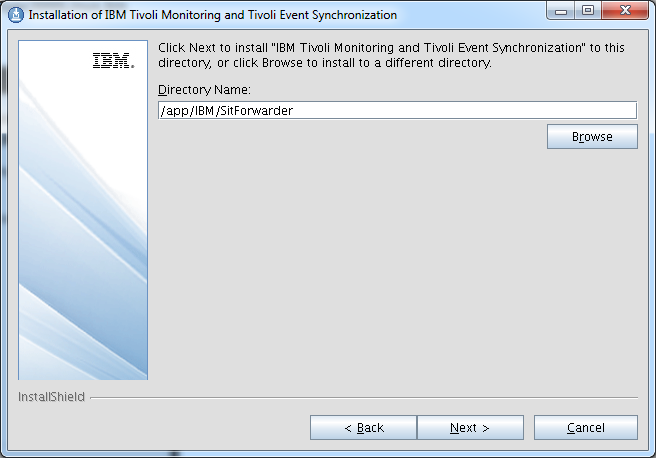 Leave the setting on default in the following window then click Next.
Leave the setting on default in the following window then click Next.
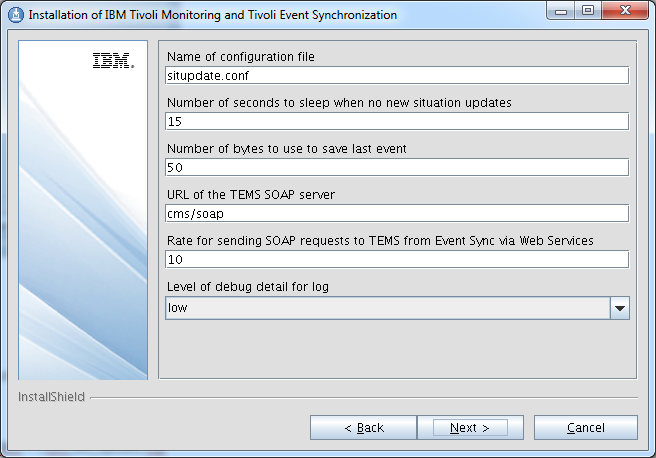 Add the login credentials for your ITM server in the next pane. Remember situation update forwarder changes events on TEP once they are modified on the Omnibus console, however if you change ( acknowledge for example ) an event in ITM. The change will not be synchronized into Omnibus.
Add the login credentials for your ITM server in the next pane. Remember situation update forwarder changes events on TEP once they are modified on the Omnibus console, however if you change ( acknowledge for example ) an event in ITM. The change will not be synchronized into Omnibus.
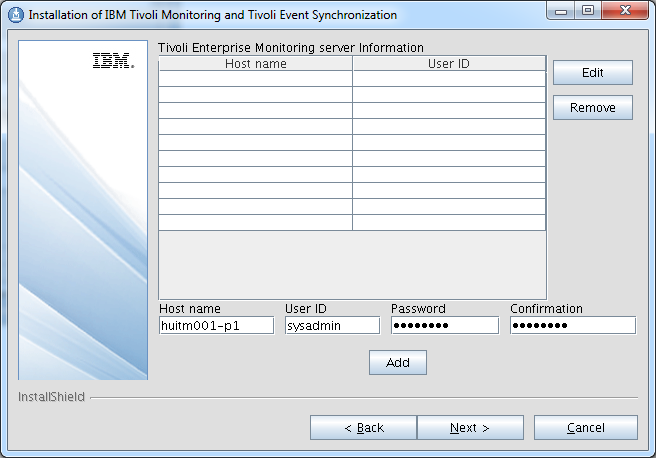 Click Next at the following pane and the installation starts immediately. If everything goes fine you should see the following window:
Click Next at the following pane and the installation starts immediately. If everything goes fine you should see the following window:
Execute Situation Update Forwarder SQL scripts on Omnibus
Situation Update Forwarder SQL scripts are used update the Omnibus DB Schema.This will create the required DB modifications by the Netcool/OMNIbus 8 Plus Probe for Tivoli EIF.
Apply the SQL files located in the Situation Event Forwarder’s omnibus directory in following order:
$OMNIHOME/bin/nco_sql -user root -password ******* -server NCOMS < ./itm_proc.sql
$OMNIHOME/bin/nco_sql -user root -password ******* -server NCOMS < ./itm_db_update.sql
$OMNIHOME/bin/nco_sql -user root -password ******* -server NCOMS < ./itm_sync.sql
HUOMNIBUS001-P1:/app/IBM/SitForwarder/omnibus # $OMNIHOME/bin/nco_sql -user root -password ********* -server NCOMS < ./itm_proc.sql
(0 rows affected)
(0 rows affected)
(0 rows affected)
(0 rows affected)
(0 rows affected)
(0 rows affected)
(0 rows affected)
(0 rows affected)
(0 rows affected)
(0 rows affected)
(0 rows affected)
(0 rows affected)
(0 rows affected)
HUOMNIBUS001-P1:/app/IBM/SitForwarder/omnibus # $OMNIHOME/bin/nco_sql -user root -password ********* -server NCOMS < ./itm_db_update.sql
ERROR=Object exists on line 48 of statement
‘—————————————————————-…’, at or
near ‘TECHostname’
ERROR=Object exists on line 2 of statement ‘alter table alerts.status add column
TECFQHostname varchar(64);…’, at or near ‘TECFQHostname’
ERROR=Object exists on line 2 of statement ‘alter table alerts.status add column
TECDate varchar(64);…’, at or near ‘TECDate’
ERROR=Object exists on line 2 of statement ‘alter table alerts.status add column
TECRepeatCount int;…’, at or near ‘TECRepeatCount’
ERROR=Object exists on line 7 of statement
‘—————————————————————–…’, at or
near ‘ITMStatus’
ERROR=Object exists on line 2 of statement ‘alter table alerts.status add column
ITMDisplayItem varchar(128);…’, at or near ‘ITMDisplayItem’
ERROR=Object exists on line 2 of statement ‘alter table alerts.status add column
ITMEventData varchar(3096);…’, at or near ‘ITMEventData’
ERROR=Object exists on line 2 of statement ‘alter table alerts.status add column
ITMTime varchar(23);…’, at or near ‘ITMTime’
ERROR=Object exists on line 2 of statement ‘alter table alerts.status add column
ITMHostname varchar(64);…’, at or near ‘ITMHostname’
ERROR=Object exists on line 3 of statement ‘alter table alerts.status add column
ITMPort varchar(64);…’, at or near ‘ITMPort’
ERROR=Object exists on line 3 of statement ‘alter table alerts.status add column
ITMIntType varchar(1);…’, at or near ‘ITMIntType’
ERROR=Object exists on line 2 of statement ‘alter table alerts.status add column
ITMResetFlag varchar(1);…’, at or near ‘ITMResetFlag’
ERROR=Object exists on line 2 of statement ‘alter table alerts.status add column
ITMSitType varchar(1);…’, at or near ‘ITMSitType’
ERROR=Object exists on line 2 of statement ‘alter table alerts.status add column
ITMThruNode varchar(64);…’, at or near ‘ITMThruNode’
ERROR=Object exists on line 2 of statement ‘alter table alerts.status add column
ITMSitGroup varchar(1284);…’, at or near ‘ITMSitGroup’
ERROR=Object exists on line 2 of statement ‘alter table alerts.status add column
ITMSitFullName varchar(256);…’, at or near ‘ITMSitFullName’
ERROR=Object exists on line 2 of statement ‘alter table alerts.status add column
ITMApplLabel varchar(8);…’, at or near ‘ITMApplLabel’
ERROR=Object exists on line 2 of statement ‘alter table alerts.status add column
ITMSitOrigin varchar(32);…’, at or near ‘ITMSitOrigin’
ERROR=Attempt to insert duplicate row on line 8 of statement
‘——————————————————————…’
(0 rows affected)
(0 rows affected)
(0 rows affected)
(0 rows affected)
(0 rows affected)
(0 rows affected)
ERROR=Object not found on line 9 of statement
‘——————————————————————…’, at or
near ‘thrunode_change_handler’
(0 rows affected)
(0 rows affected)
HUOMNIBUS001-P1:/app/IBM/SitForwarder/omnibus # $OMNIHOME/bin/nco_sql -user root -password ********* -server NCOMS < ./itm_sync.sql
(0 rows affected)
(0 rows affected)
(0 rows affected)
(0 rows affected)
(0 rows affected)
(0 rows affected)
(0 rows affected)
(0 rows affected)
(0 rows affected)
Configuring Netcool/OMNIbus 8 Plus Probe for Tivoli EIF
- Copy the itm_event.rules file from the omnibus directory of the Situation Update Forwarder installation location to $OMNIHOME/probes/linux2x86/
- Uncomment the itm_event.rules include definition in tivoli_eif.rules
located in $OMNIHOME/probes/linux2x86
# This is the generic ITM situation handling. This may get modified if
# later include files are used. Must be included if the predictive or
# virtualization include lines are
include “itm_event.rules”
Make Netcool/OMNIbus 8 Plus Probe for Tivoli EIF start with Process Agent ( PA )
What is Process Control System and Process Agent?
“The process control system runs external procedures that are specified in automations. Automations detect changes in the ObjectServer and run automated responses to those changes. It also manages local and remote processes. Use process control to configure remote processes in order to simplify the management of Tivoli Netcool/OMNIbus components such as ObjectServers, probes, and gateways. The process control system consists of Process agents, which are programs installed on each host for managing processesand A set of command-line utilities that provide an interface to process management.”
We use this to manage every probe / gateway running on our Omnibus server. Repeat the following steps to configure the Process Agent to manage Netcool/OMNIbus 8 Plus Probe for Tivoli EIF:
Start the Administration Console using the nco_config command in $OMNIHOME/bin/
Log in to your process agent using the OS user id and password.
Click on New process from the drop down menu after right clicking on Core:
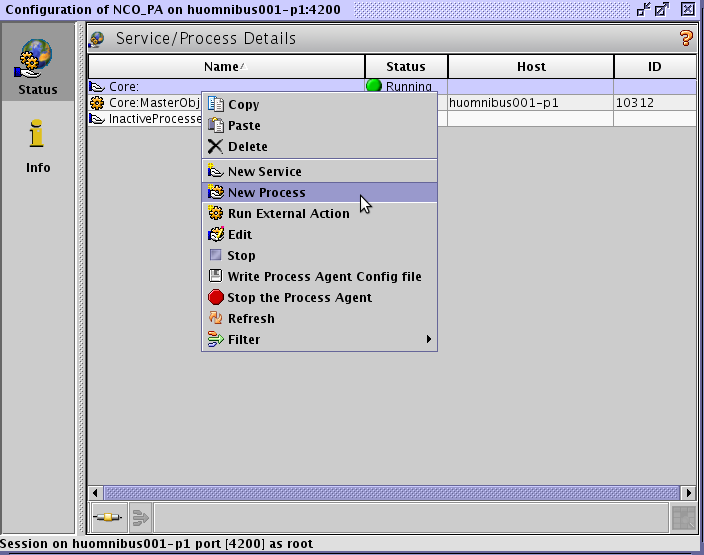 Define the location of the nco_p_tivoli_eif executable, then click OK.
Define the location of the nco_p_tivoli_eif executable, then click OK.
Start the nco_p_tivoli_eif process using the drop down menu.
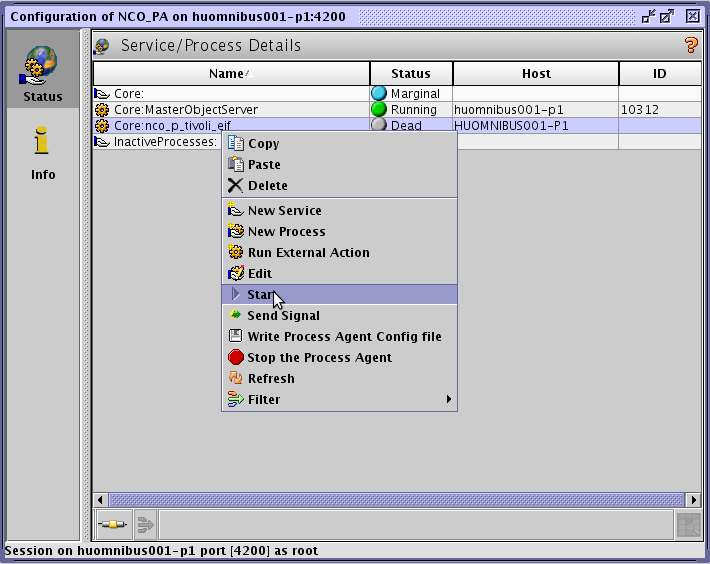 If everything was configured properly you should see something similar.
If everything was configured properly you should see something similar.
Start the Situation Update Forwarder
If you would like to have synchronization between TEP and Omnibus you can run the Situation Update Forwarder. It is important to point out that this is not required for proper event forwarding from ITM to Omnibus, only required if you would like to have your changes done on Omnibus to be synched down to TEP. You can run SUF with the following command:
../SitForwarder/bin/StartSUF.sh